Stell dir vor, du nimmst dein iPad zur Hand, öffnest eine Notizen-App und beginnst zu tippen – doch statt einer typischen Systemschrift wie Helvetica erscheint deine eigene Handschrift auf dem Bildschirm. Klingt faszinierend? 🤩 Genau darum geht es in diesem Beitrag! Wir zeigen dir Schritt für Schritt, wie du deine eigene Handschrift als Font auf dem iPad digitalisieren und anschließend nutzen kannst – zum Beispiel in Goodnotes!
Von der Idee zur eigenen Font: Vorbereitung ist alles
✍🏼 Bevor du loslegst, solltest du folgendes parat haben:
-
Ein iPad mit der App Goodnotes (alternativ auch ProCreate für Fortgeschrittene)
-
Einen Apple Pencil oder kompatiblen Stylus
-
Eine stabile Internetverbindung
-
Einen Account bei calligraphr.com
-
Optional: die App iFont zum Installieren deiner Schrift
Hinweis zu Calligraphr
Mit der kostenlosen Version von Calligraphr kannst du bis zu 75 Zeichen gestalten – genug für das komplette Alphabet, Zahlen und einige Sonderzeichen. Damit du das Beste aus der Free-Version herausholst, empfehlen wir folgende Einstellung:
Minimal German + Minimal Numbers
Diese Kombination bringt dich auf insgesamt 78 Zeichen. Damit liegst du knapp über dem Limit – aber keine Sorge: Du musst lediglich drei Zeichen entfernen, um deine eigene Schriftart kostenlos erstellen zu können. Das ist meist problemlos möglich, denn gerade bei den Sonderzeichen braucht man selten alle.
Fehlt ein Zeichen in deiner Schriftart, greift Goodnotes automatisch auf die Standardschrift Helvetica zurück – was schnell den handschriftlichen Look zerstört. Wenn du das vermeiden möchtest, lohnt sich ein Upgrade auf die Pro-Version von Calligraphr: Für 8 € im Monat kannst du unbegrenzt viele Zeichen hinzufügen und mehrere Schriftarten erstellen.
Unsere Empfehlung: Investiere einmalig die 8 € für einen Monat und nutze diese Zeit intensiv, um dir gleich mehrere individuelle Schriftarten anzulegen – so holst du das Maximum aus dem Pro-Zeitraum heraus.
Vom Stift zur Schrift: So verwandelst du deine Handschrift in eine Font
1. Erstelle deine Vorlage auf Calligraphr
-
Öffne calligraphr.com im Safari-Browser auf deinem iPad.
-
Logge dich in deinem Account ein oder - falls du noch kein eigenes Konto besitzt - melde dich dort an.
-
Erstelle ein neues Projekt. Wähle für deutsche Schriftarten die Vorlage „Minimal Deutsch“ (Free) oder „Alle Zeichen“ (Pro).

-
Klicke auf „Template herunterladen“.
-
Vergib einen Dateinamen und wähle PDF mit Schriftzeichen als Hintergrund.

-
Lade das PDF herunter.

2. Vorlage in Goodnotes importieren
-
Öffne das PDF direkt im Safari-Browser.
-
Tippe auf „Teilen“ und wähle Goodnotes.

-
‼️ Wichtig: Als neues Dokument importieren.
Alternativ kannst du die PDF Datei auch mit anderen Apps oder Programmen bearbeiten. Wenn du jedoch viel mit Goodnotes arbeitest, empfehlen wir dir, das Dokument auch dort auszufüllen.
💡 Pro-Tipp: Wenn du ProCreate nutzt, kannst du die Vorlage dort öffnen und mit Brush Pens oder Kalligrafie-Tools bearbeiten – für besonders kreative Ergebnisse!
3. Zeichen in Goodnotes nachzeichnen
-
Zeichne jetzt jeden Buchstaben und jedes Zeichen sorgfältig nach.

-
Nutze die Zoom-Funktion für mehr Präzision.

-
Teste verschiedene Stifteinstellungen für das beste Ergebnis.
4. Exportieren & Hochladen in Calligraphr
-
Exportiere das fertige Dokument als PDF und speichere es lokal.

-
Gehe zurück zu Calligraphr > Meine Fonts > Template hochladen.
-
Wähle die gespeicherte Datei aus und lade sie hoch.


-
Klicke auf „Font erstellen“, gib einen Namen ein und lade die Schriftart als .otf-Datei herunter.


5. Schriftart mit iFont auf dem iPad installieren
‼️ Hinweis: Uns erreicht häufig die Frage: „Ist iFont wirklich kostenlos?“ 🤔 – und das völlig zu Recht! Beim ersten Öffnen der App wirkt es nämlich so, als gäbe es nur eine kostenpflichtige Version. Der Grund: Das kleine „X“ zum Schließen der Werbung ist schlecht sichtbar, da es farblich kaum vom Hintergrund zu unterscheiden ist. Lässt man sich davon nicht irritieren, kann man die App problemlos kostenlos nutzen – inklusive der wichtigsten Grundfunktionen, um eigene Schriftarten zu installieren. 🙌🏼
-
Öffne die Datei mit deiner Schriftart in der App iFont.

-
Klicke auf Installieren > Zulassen > Schließen.
-
Öffne die Einstellungen deines iPads.
-
Unter „Profil geladen“ (oder Allgemein > VPN & Geräteverwaltung) findest du die neue Schriftart – installiere sie.

💡 Zusatztipp: Schaue dir unser Youtube Video an, indem Anna Schritt für Schritt erklärt, wie du dir eigene Schriftarten auf dem iPad installieren kannst!
Button “Zum Video”
6. Schriftart in Goodnotes verwenden

-
Öffne Goodnotes.
-
Gehe in ein Textfeld und suche in den Schriftarten nach deiner eigenen Handschrift.
-
Falls sie nicht erscheint: iPad neu starten.
Fazit: Der Weg zur eigenen Font ist einfacher, als du denkst 👇🏼

Mit ein wenig Kreativität und den richtigen Tools wird deine Handschrift zu etwas ganz Besonderem: einer eigenen digitalen Schriftart. Ob für persönliche Einträge in deinem Dankbarkeitstagebuch, schnelle Einträge im Gamechanger oder beim Festhalten neuer Rezepte in deinem digitalen Kochbuch - mit deiner eigenen Handschrift kannst du jeder Seite eine ganz persönliche Note verleihen!
Hier sind nochmal alle Schritte im Überblick:
-
Öffne calligraphr.com im Safari-Browser.
-
Erstelle einen Account.
-
Importiere es in Goodnotes und zeichne die Zeichen nach.
-
Exportiere das fertige PDF und speichere es.
-
Gehe zu Calligraphr > Template hochladen > Font erstellen.
-
Lade die Schriftart als .otf-Datei herunter.
-
Öffne iFont, installiere die Schriftart.
-
Folge den Installationsschritten über die iPad-Einstellungen.
-
Verwende deine eigene Schriftart in Goodnotes.
Wenn du deine eigene Handschrift (noch) nicht in Goodnotes verwenden möchtest oder Lust hast, zusätzlich andere schöne Schriften auszuprobieren - kein Problem! In diesem Blogbeitrag zeigen wir dir, wie du ganz einfach zusätzliche Schriftarten in Goodnotes nutzen kannst – inklusive Anleitung zum Herunterladen und Installieren sowie 5 kostenlosen Schriftarten, die du direkt ausprobieren kannst! 🤩
Zum Blogbeitrag Zum Blogbeitrag
Mit schönen Schriftarten bringst du im Handumdrehen mehr Persönlichkeit in deine digitale Planung. Also probiere die kostenlosen Schriften direkt aus und verleihe deinen Notizen das gewisse Etwas! 🙌🏼



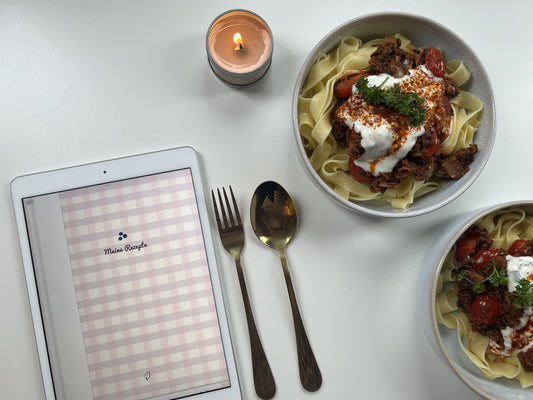

4 Kommentare
Vielen vielen Dank für die ausführliche Erklärung! Wirklich nur zu empfehlen, ohne Deine Hilfe wäre ich niemals auf den Weg gekommen oder hätte mich in den einzelnen Programmen zurechtgefunden…
———
Paperless Life:
Hallo Charlotte, freut uns zu hören, dass dir der Blog-Beitrag geholfen hat.
Geht das auch ohne die iFont-App?
———
Paperless Life:
Hallo Diana, das sollte kein Problem sein, wenn du die Datei für die Schriftart bereits besitzt. Gruß Robert
Hallo, ich finde deine Schriftart echt super, wo kann ich die denn runterladen. Habe den Link leider nicht gefunden.
Hey
Könntest du deine Schriftart verlinken? Möchte sie auch super gerne nutzen ❤️
———
Paperless Life:
Hi Natalie, sobald die Schriftart fertig ist, verlinke ich sie hier. Aktuell ist sie noch im Feintuning😎 Liebe Grüße, Anna