Stell dir vor: Du hast Stunden damit verbracht, deinen Stundenplan in deinen Lehrerkalender einzutragen und dann das – er ist futsch. Versehentlich gelöschte Dateien, ein technisches Problem, oder das Gerät ist weg. 😱 Klingt wie ein Albtraum, oder? Mit einem automatischen Backup passiert dir das nicht! Goodnotes macht es dir leicht, deine Daten in der Cloud zu sichern – und ich zeige dir, wie das geht. 🙌🏼
Was ist ein Backup - und warum brauchst du es?
Ein Backup ist eine Sicherheitskopie deiner wichtigen Daten, die du an einem sicheren Ort speicherst – entweder auf einem externen Speichergerät oder in der Cloud. So bist du immer abgesichert, falls etwas schiefgeht. 🔐

Warum automatische Backups so wichtig sind:
💾 Datenverlust vermeiden: Schütze dich vor Hardware-Fehlern oder Diebstahl – ein Backup hält deine Daten sicher.
😌 Kein Zeitaufwand: Einmal eingerichtet, wird alles automatisch gesichert – du musst dich um nichts mehr kümmern.
⏱️ Schnelle Wiederherstellung: Deine Notizen und Planer sind jederzeit verfügbar – einfach wiederherstellen, wenn’s nötig ist!
Schritt für Schritt zu deinem Backup
Ob OneDrive, Dropbox oder Google Drive – du kannst selber entscheiden, wo deine Goodnotes Daten gespeichert werden sollen! Folge einfach dieser Schritt für Schritt Anleitung, durch die du dir nie wieder Sorgen um deine Dokumente machen musst! 🙌🏼
-
Wechsle zur Dokumentenübersicht in Goodnotes.

-
Tippe oben rechts auf das Zahnrad-Symbol und wähle “Cloud & Backup” aus.

-
Klicke danach auf “Automatisches Backup”.

-
Aktiviere die Auto-Backup Funktion.

-
Melde dich bei deinem bevorzugten Cloud-Speicher an.

-
Aktiviere „Nur über WLAN und Bluetooth hochladen“, um Datenvolumen zu sparen.

-
Wähle einen Zielordner in der Cloud aus oder erstelle einen neuen.

-
Setze das Dateiformat auf „Goodnotes & PDF“, um beide Formate zu sichern.

-
Tippe auf „Fertig“ – und dein automatisches Backup ist eingerichtet!

💡 Tipp: Überprüfe regelmäßig, ob das Backup erfolgreich war. Unter „Backup-Warteschlange anzeigen“ in den Einstellungen siehst du Dateien, die noch nicht gesichert wurden. Tippe sie an, um das Backup manuell zu starten.
Automatisches Backup - Dein digitaler Versicherungsschutz
Stell dir vor, du löscht versehentlich die Hälfte deines digitalen Planers oder dein Tablet funktioniert nicht mehr. Doch statt in Panik zu verfallen, erinnerst du dich daran, dass du ein automatisches Backup eingestellt hast - und du alle deine Daten ganz einfach wiederherstellen kannst! 🤩
Daten wiederherstellen - so geht’s:
-
Melde dich bei deinem Cloud-Speicher an.

-
Öffne den Ordner, den du in Goodnotes als Backup-Ziel ausgewählt hast.

-
Navigiere zum richtigen Dokument und wähle die gewünschte Datei aus.

💡 Zusatztipp: Wenn du unsicher bist, finde den Speicherort in Goodnotes. Tippe oben auf den Dateinamen, um ihn anzuzeigen.
-
Gehe auf die drei Punkte an der Seite und klicke dann auf “Herunterladen”.

-
Speichere das Dokument über den Pfeil oben rechts in deinen Dateien.

-
Öffne Goodnotes, tippe auf „+“ und dann auf „Importieren“.

-
Wähle deine Datei aus – und voilà, dein Dokument ist wieder da! 🎉

⚡Für digitale Experten: Du kannst den Planer nach dem Download auch direkt in Goodnotes öffnen - damit sparst du dir die Schritte 6 und 7!
Fazit: Backup aktivieren, Sorgen eliminieren - alles mit nur einem Klick!
Du möchtest 2025 sicher, organisiert und stressfrei durchstarten? Dann ist ein automatisches Backup genau das, was du brauchst. Es sorgt dafür, dass deine Daten immer sicher sind, sodass du dich voll und ganz auf das Wesentliche konzentrieren kannst – deinen digitalen Planer! 🙌🏼

Und das Beste: Die Aktivierung des Backups dauert keine 5 Minuten! Starte also jetzt direkt damit, deine Daten zu sichern - für ein stressfreies 2025! 😍
Noch keinen digitalen Planer, bei dem du das automatische Backup einrichten könntest? 😌 Dann entdecke jetzt den Gamechanger Planer – dein ultimativer Begleiter für smarte Organisation und stressfreie Planung! 🚀
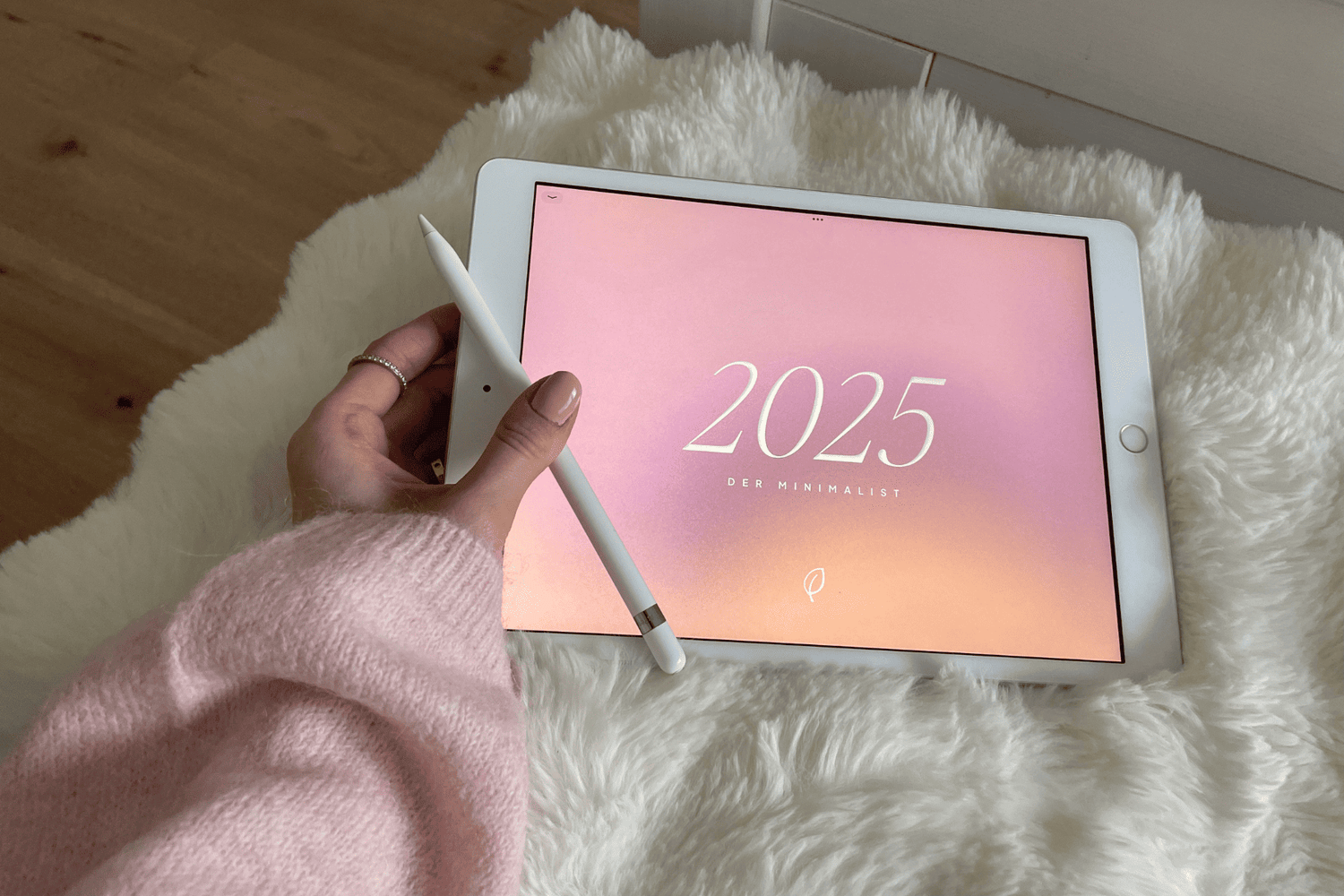




5 Kommentare
Hallo,
alle Einstellungen so gemacht.
Aber: Die Goodnotes im iPad werden nicht auf meinem Onedrive, sondern auf dem Onedrive meiner Frau gespeichert. Obwohl das gar nicht auf dem iPad ist. Danke für Tipps.
———
Paperless Life:
Hallo Martin, dazu fällt mir spontan nichts ein, außer, dass du nochmal ürfen kannst, welcher Onedrive in Goodnotes angemeldet ist. Gruß Robert
Vielen Dank für das Tutorial.
Vielleicht noch als Ergänzung, da es mir gestern beim Gamechanger Plan 2023 passiert ist:
Ich wollte in “Persönliches” Seiten hinzufügen und war mit dem Ergebnis nicht zufrieden. Im Eifer des Gefechts hatte ich die Seiten aus den GoodNotes Vorlagen hinten angefügt, statt aus den Vorlagen des Gamechanger Plans. Also hab ich nachträglich die richtigen Vorlagen eingefügt, die Inhalte von den “falschen” per Copy & Paste übertragen und wollte dann die “falschen” Vorlagenseiten löschen.
Da das Löschen wegen des Umfang des Planes etwas länger dauerte und ich ungeduldig bin, hab ich Seite angetippt, löschen, Seite angetippt, löschen usw … und dabei aber auch schon drei nachfolgende Seiten des Gamechanger Plans gelöscht.
Im ersten Moment Panik. Dann fix gegooglet und siehe da: Falls man dann ohne Backup dasteht und gerade frisch Seiten aus dem Planer gelöscht hat, kann man auch in den GoodNotes Papierkorb gehen und dort die gelöschten Seiten wiederherstellen – sie wandern dann automatisch genau an die richtige Stelle zurück und die Hyperlinks funktionieren wieder.
Ich bekomme seit einigen Tagen beim automatischen Backup für goodnotes in der iCloud alle paar Sekunden die folgende Fehlermeldung:
Fehler beim Synchronisieren deiner Notizen in iClooud.
Die Notizen auf deinem Gerät sind sicher gespeichert, möglicherweise jedoch veraltet.
Fehlerdetails: Möglicherweise besteht ein Problem mit dem Server. Bitte versuche es später erneut.
Bis vor einigen Tagen hat das Backup immer tadellos funktioniert.
Habe jetzt bereits alles mögliche versucht aber nichts funktioniert.
Können Sie hier helfen ??
———
Paperless Life:
In dem Fall würde ich einmal den Goodnotes Support kontaktieren. Es kann aber auch sein, dass es reicht einmal das Auto-Backup auszuschalten und wieder anzuschalten. In den meisten Fällen sind solche Problem dann auch mit einem Update bald wieder weg. Hast du mal geschaut, ob es ein Update für Goodnotes gibt? Gruß Robert
Gleich mal angemeldet😍.Hab den gamechanger für Lehrer neu, und der ist meeegaaaaa… bin zwar kein Schullehrer, aber der Planet ist einfach soooo toll und umfangreich, dass ich ihn zweckentfremdet hab. Alle Erklärvideos von euch sind echt 🔝🔝🔝🔝 und es gibt so viele tolle Themen. Daher freue ich mich auf den Newsletter.😍
Hallo! Danke für die Erinnerung per Newsletter und die – wieder einmal – einfach nachzuvollziehende Erklärung! Das hatte ich tatsächlich nicht eingerichtet.
———
Paperless Life:
Freut mich, dass dir die Anleitung geholfen hat 👍