Imagine: You've spent hours entering your schedule into your teacher's calendar, and then it's gone. Accidentally deleted files, a technical issue, or the device is missing. 😱 Sounds like a nightmare, right? With automatic backup, that won't happen! Goodnotes makes it easy to back up your data to the cloud—and I'll show you how. 🙌🏼
What is a backup - and why do you need it?
A backup is a safe copy of your important data that you store in a secure location—either on an external storage device or in the cloud. This way, you're always protected if something goes wrong. 🔐

Why automatic backups are so important:
💾 Avoid data loss : Protect yourself from hardware failure or theft – a backup keeps your data safe.
😌 No time wasted : Once set up, everything is backed up automatically – you don’t have to worry about anything else.
⏱️ Quick restore : Your notes and planners are always available – simply restore them when needed!
Step by step to your backup
Whether it's OneDrive, Dropbox, or Google Drive—you can decide where your Goodnotes data is stored! Simply follow these step-by-step instructions, and you'll never have to worry about your documents again! 🙌🏼
-
Switch to the document overview in Goodnotes.

-
Tap the gear icon in the top right corner and select “Cloud & Backup.”

-
Then click on “Automatic Backup”.

-
Activate the auto-backup function.

-
Sign in to your preferred cloud storage.

-
Enable “Upload only via Wi-Fi and Bluetooth” to save data.

-
Select a destination folder in the cloud or create a new one.

-
Set the file format to “Goodnotes & PDF” to save both formats.

-
Tap “Done” – and your automatic backup is set up!

💡 Tip: Check regularly to see if the backup was successful. Under "Show backup queue" in Settings, you'll see files that haven't been backed up yet. Tap them to start the backup manually.
Automatic backup - your digital insurance protection
Imagine accidentally deleting half of your digital planner or your tablet stopping working. Instead of panicking, you remember that you've set up an automatic backup—and you can easily restore all your data! 🤩
Recovering data - here's how:
-
Log in to your cloud storage.

-
Open the folder you selected as the backup destination in Goodnotes.

-
Navigate to the correct document and select the desired file.

💡 Bonus tip: If you're unsure, find the save location in Goodnotes. Tap the file name at the top to view it.
-
Go to the three dots on the side and then click “Download”.

-
Save the document to your files using the arrow in the top right corner.

-
Open Goodnotes, tap “+” and then “Import.”

-
Select your file – and voilà, your document is back! 🎉

⚡For digital experts: You can also open the planner directly in Goodnotes after downloading it - this saves you steps 6 and 7!

Conclusion: Activate backup, eliminate worries - all with just one click!
Want to start 2025 safely, organized, and stress-free? Then an automatic backup is exactly what you need. It ensures your data is always safe, so you can focus fully on what matters most—your digital planner! 🙌🏼

And the best part: Activating the backup takes less than 5 minutes! So start backing up your data now – for a stress-free 2025! 😍
Don't have a digital planner that lets you set up automatic backups yet? 😌 Then discover the Gamechanger Planner now – your ultimate companion for smart organization and stress-free planning! 🚀
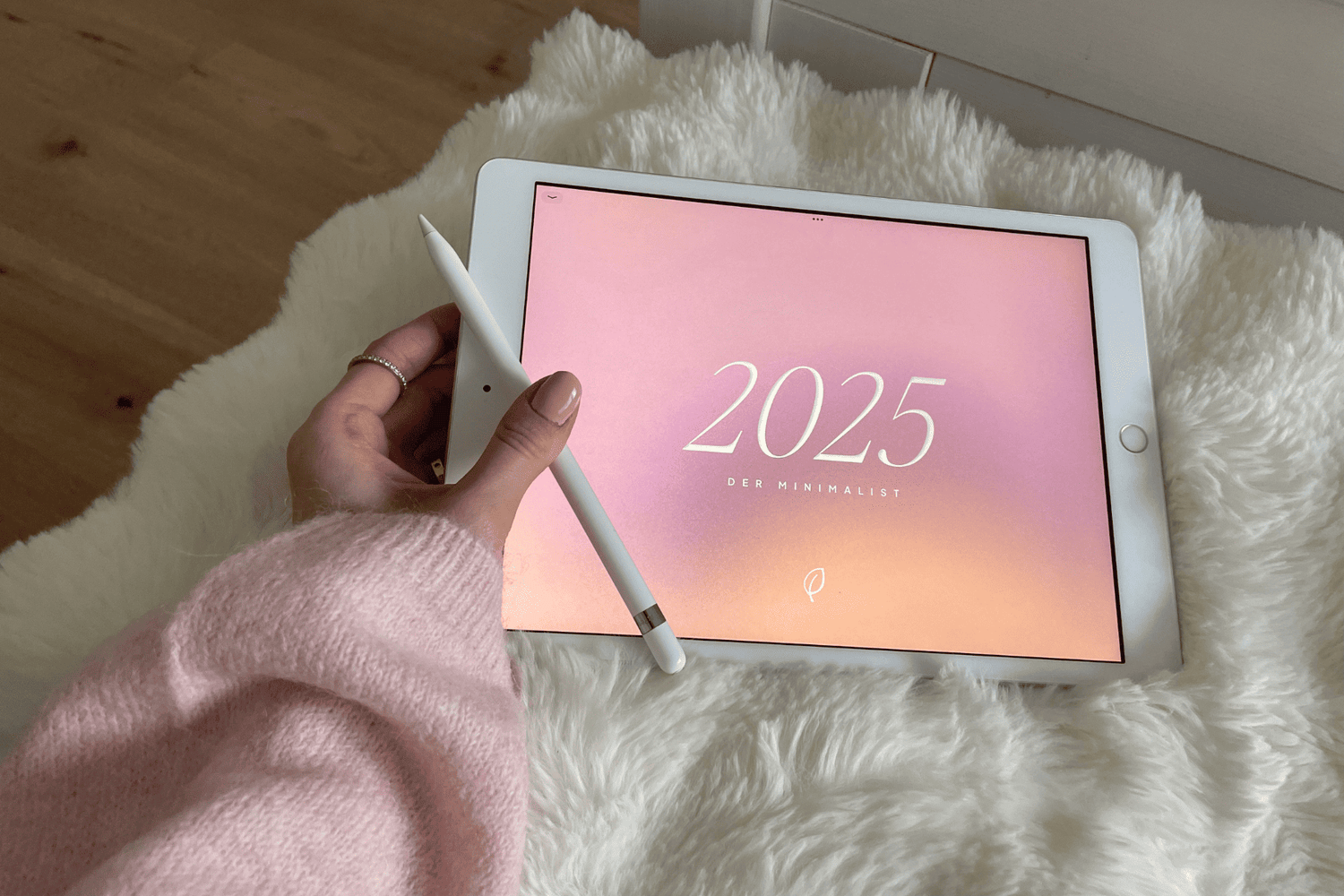




5 comments
Hallo,
alle Einstellungen so gemacht.
Aber: Die Goodnotes im iPad werden nicht auf meinem Onedrive, sondern auf dem Onedrive meiner Frau gespeichert. Obwohl das gar nicht auf dem iPad ist. Danke für Tipps.
———
Paperless Life:
Hallo Martin, dazu fällt mir spontan nichts ein, außer, dass du nochmal ürfen kannst, welcher Onedrive in Goodnotes angemeldet ist. Gruß Robert
Vielen Dank für das Tutorial.
Vielleicht noch als Ergänzung, da es mir gestern beim Gamechanger Plan 2023 passiert ist:
Ich wollte in “Persönliches” Seiten hinzufügen und war mit dem Ergebnis nicht zufrieden. Im Eifer des Gefechts hatte ich die Seiten aus den GoodNotes Vorlagen hinten angefügt, statt aus den Vorlagen des Gamechanger Plans. Also hab ich nachträglich die richtigen Vorlagen eingefügt, die Inhalte von den “falschen” per Copy & Paste übertragen und wollte dann die “falschen” Vorlagenseiten löschen.
Da das Löschen wegen des Umfang des Planes etwas länger dauerte und ich ungeduldig bin, hab ich Seite angetippt, löschen, Seite angetippt, löschen usw … und dabei aber auch schon drei nachfolgende Seiten des Gamechanger Plans gelöscht.
Im ersten Moment Panik. Dann fix gegooglet und siehe da: Falls man dann ohne Backup dasteht und gerade frisch Seiten aus dem Planer gelöscht hat, kann man auch in den GoodNotes Papierkorb gehen und dort die gelöschten Seiten wiederherstellen – sie wandern dann automatisch genau an die richtige Stelle zurück und die Hyperlinks funktionieren wieder.
Ich bekomme seit einigen Tagen beim automatischen Backup für goodnotes in der iCloud alle paar Sekunden die folgende Fehlermeldung:
Fehler beim Synchronisieren deiner Notizen in iClooud.
Die Notizen auf deinem Gerät sind sicher gespeichert, möglicherweise jedoch veraltet.
Fehlerdetails: Möglicherweise besteht ein Problem mit dem Server. Bitte versuche es später erneut.
Bis vor einigen Tagen hat das Backup immer tadellos funktioniert.
Habe jetzt bereits alles mögliche versucht aber nichts funktioniert.
Können Sie hier helfen ??
———
Paperless Life:
In dem Fall würde ich einmal den Goodnotes Support kontaktieren. Es kann aber auch sein, dass es reicht einmal das Auto-Backup auszuschalten und wieder anzuschalten. In den meisten Fällen sind solche Problem dann auch mit einem Update bald wieder weg. Hast du mal geschaut, ob es ein Update für Goodnotes gibt? Gruß Robert
Gleich mal angemeldet😍.Hab den gamechanger für Lehrer neu, und der ist meeegaaaaa… bin zwar kein Schullehrer, aber der Planet ist einfach soooo toll und umfangreich, dass ich ihn zweckentfremdet hab. Alle Erklärvideos von euch sind echt 🔝🔝🔝🔝 und es gibt so viele tolle Themen. Daher freue ich mich auf den Newsletter.😍
Hallo! Danke für die Erinnerung per Newsletter und die – wieder einmal – einfach nachzuvollziehende Erklärung! Das hatte ich tatsächlich nicht eingerichtet.
———
Paperless Life:
Freut mich, dass dir die Anleitung geholfen hat 👍