In modern school life, where digital tools are becoming increasingly important, Goodnotes is a true game-changer for teachers. Whether you want to structure your lessons, create worksheets, or organize notes – Goodnotes offers numerous functions that make your everyday life easier! With these features, you'll not only be more productive but also be able to be creative and flexible in your preparation! 🚀
In this blog post, we present the best Goodnotes tips for teachers to help you optimize your lesson preparation and manage your everyday life digitally.
Before we start with the individual points, here are some of the advantages that Goodnotes brings for teachers in the classroom:
✅ Lightweight school bag and everything in one place.
✅ No more paper chaos!
✅ Save time and never spend a long time searching for the right materials again!
✅ Security through password protection.
✅ More fun in preparation thanks to the many possibilities of digital planning!
Sounds exciting? Let's take a closer look at the best features!
1. Geo shapes - perfect for diagrams or designing teaching materials 🔶

Goodnotes lets you draw geometric shapes like rectangles, circles, or triangles, which are automatically corrected. This makes it ideal for math lessons or diagrams in science classes. Simply draw the shape with your stylus, hold it down on the screen for a moment, and voila—you've got a perfect geometric shape! 🎉

Example : Use the geo shapes to create a mind map or lists to represent different issues.

2. Scribble feature – convert handwriting into text ✍🏼⚡️

With the Scribble feature, you can instantly convert your handwritten notes into machine-readable text. To use this feature, simply enable the Scribble feature in your iPad's settings, outline your handwritten notes with the Lasso tool, and click "Convert." Goodnotes will automatically convert your handwriting! This saves you the hassle of typing and allows you to edit your notes professionally! 😍

Example: You want to take handwritten notes during a conference but are worried your writing won't be legible afterward? No problem! Goodnotes converts your handwriting into neat text that you can then send directly!
💡 Pro tip: If you didn't think about using the scribble feature before the conference, but your colleagues still ask for your notes, you can also have Goodnotes convert your handwritten text afterward. To do this, first select the text, click Convert, and your text will be automatically adjusted!
3. Internal links between different Goodnotes files 🔗

Have you opened the timetable in your teacher's calendar and want to access the appropriate lesson plan for your class in the lesson planner ? No problem! You can do this with the help of internal links! 🙌🏼
Here's how: Select the text field and write your desired term, for example, "lesson preparation 5a," "short story series planning," or "substitute teacher plan"—the exact wording you choose doesn't matter. The important thing is that the term allows you to find what you're looking for right away! After typing, click "Add link" and then select the page you want to link. And that's it: Now you can access the lesson planning with just one click! 😎
Why this is one of the coolest features for me: With internal linking in Goodnotes, you finally have all the important information at your fingertips – without the hassle of searching and flipping through pages.😍 Imagine you're in the middle of class and want to quickly mirror a worksheet or note onto the whiteboard. Instead of laboriously swiping through different pages and wasting valuable minutes, you simply click on your link, and the right worksheet is there. No stress, no time wasted, and your students stay attentive – allowing you to fully concentrate on what matters most: the lesson!


Example : Link your weekly schedule in the teacher calendar directly to your detailed lesson plans. This way, you always have quick access to all information.
4. Export pages and send them via AirDrop ✉️⚡️

With Goodnotes, you can export individual pages or entire notebooks as PDFs and instantly send them to your students or colleagues—ideal for distributing worksheets or homework. 🎉 Simply click the arrow icon at the top of the bar and select "Export this page" in Goodnotes. Then, all you have to do is select the correct format, and you're ready to share the file via AirDrop or email!


Example : Create a worksheet, export it as a PDF, and send it directly to your students via AirDrop or email. Exporting to Goodnotes works perfectly!

5. Elements Tool – Save time with custom stickers 📌

The Goodnotes Elements tool lets you create your own stickers, save them, and use them again and again! 😍 Once you've created the element you want, all you have to do is outline it with the lasso tool, click "Add Object," and save the new sticker to a collection.
💡 Pro tip: For a better overview, you can also create a separate collection for your custom stickers in the Elements tool. To do this, scroll all the way to the right in the bottom bar and click the plus sign. You can now name your collection yourself—e.g., "Custom Stickers" or "Stickers for Correction"—and store all of your elements there!


Example : Create a personalized "date sticker" for your worksheets or a timetable template to keep track of the day and save valuable time in your daily teaching routine! 🙌🏼


6. Goodnotes Ruler - Perfect for straight lines and diagrams 📏✍🏼
GoodNotes offers a handy ruler tool that lets you draw perfectly straight lines—ideal for charts, diagrams, or whiteboards. You'll find the ruler at the top of the toolbar: Select it, drag it to the desired location, and draw your line along the edge! 😄


This is how you can determine the length of a line or measure the length of a line in math class.
7. Goodnotes search function - Find notes in a flash! 🔍⚡️
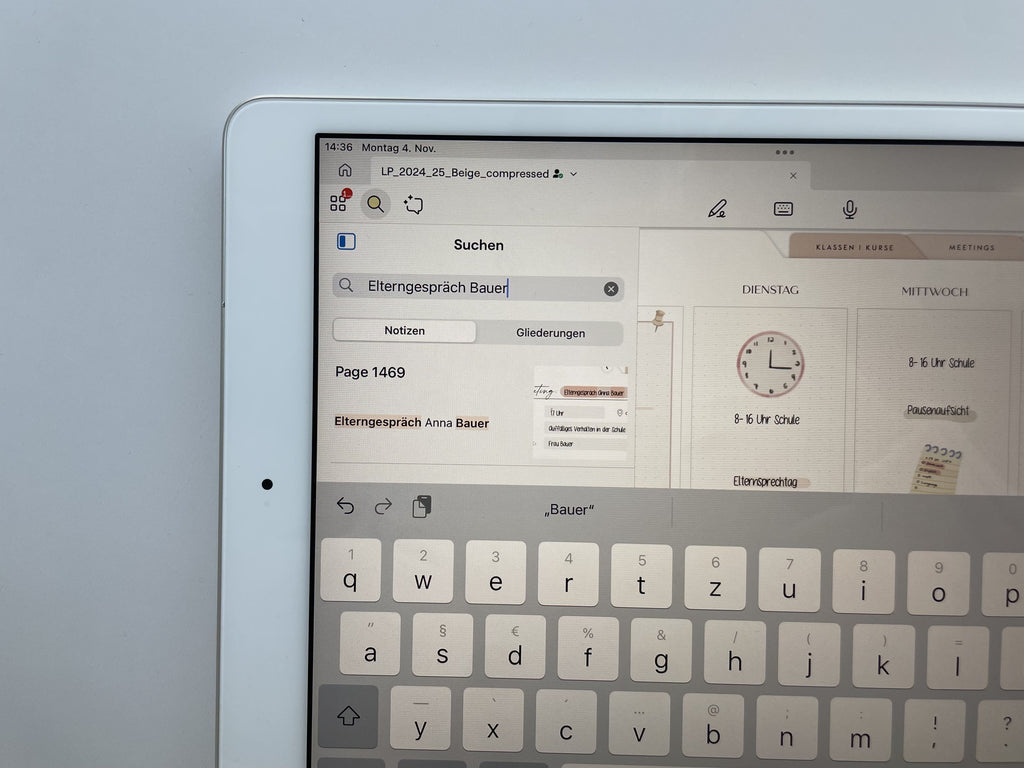
The Goodnotes search function is a real highlight, as it searches not only your typed notes but also handwritten texts. This means you'll never have to spend ages searching for the right note again! 🙌🏼 To do this, simply select the search bar in Goodnotes and enter a relevant term.

Example : You remember making an important note about a phone call somewhere in your planner—but where exactly? 🤔 No problem! Just enter a keyword that you associate with the conversation, and Goodnotes will find what you're looking for in a flash! 🎉
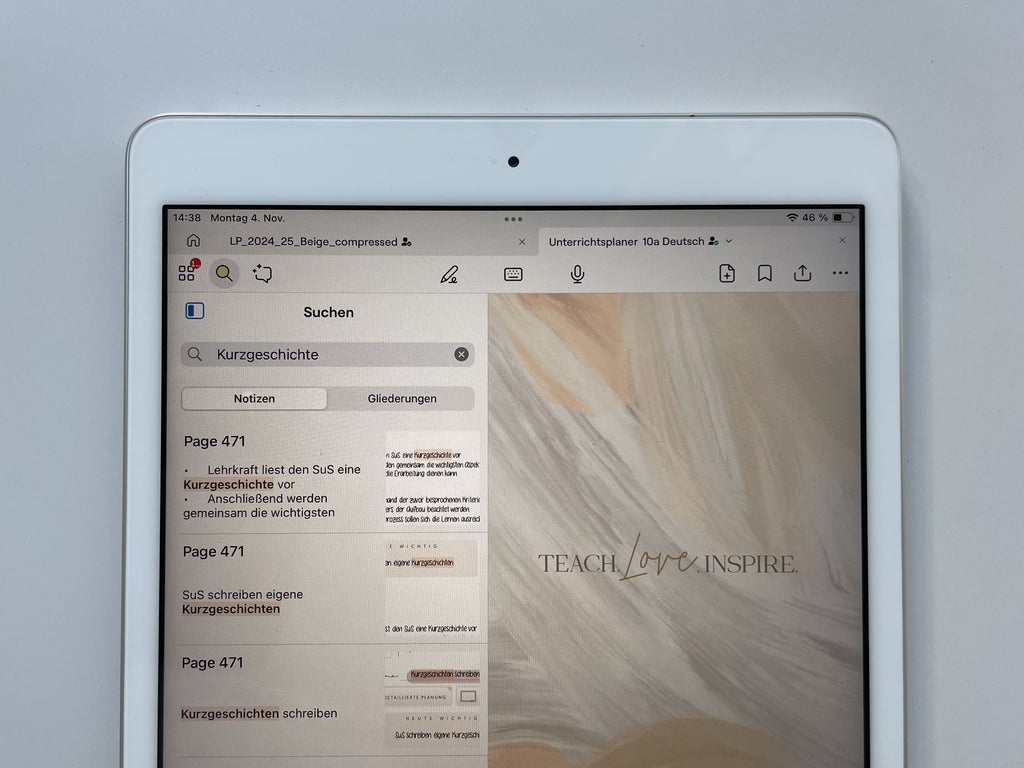
8. Gootnotes Password Protection – Protect Important Documents 🔐

With the password protection feature, you can protect sensitive documents like grade lists or assessments with a password so that only you or authorized people have access. To do this, open the document you want to protect, click "Activate Password," and set a password.
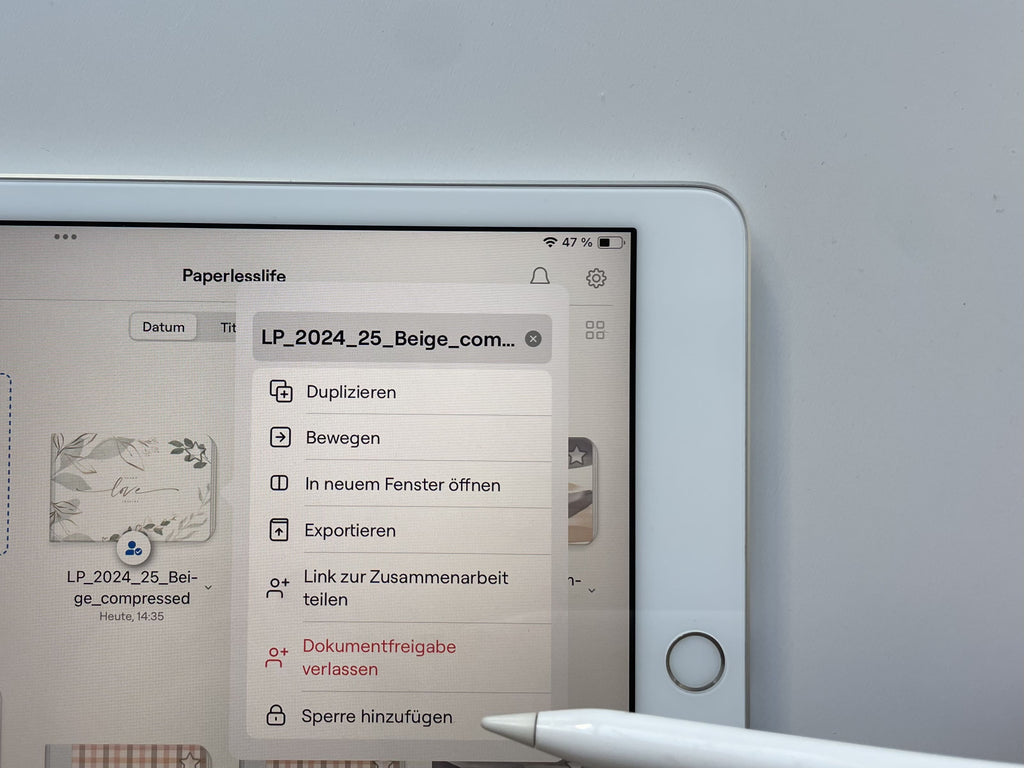
Example : You suddenly have to leave the classroom and leave your iPad on the teacher's desk – thanks to password protection in Goodnotes, you can be sure that your important documents won't be accidentally opened. 😏
‼️ But be careful! The password can't be reset, so be sure to write down the access code (or use Touch ID instead) so you can always access your important data!

9. Use templates – Create once and reuse again and again 📋

The app lets you create your own Goodnotes templates for teachers or access pre-made pages. This lets you create standardized worksheets, log pages, or lists, and open them for customization with just one click! 🎉 To do this, go to the template library via the settings. You can now select an existing template or upload your own! Scroll all the way down, click the plus icon, and select a file you want to import. You can now use this template again and again and customize it! 🙌🏼



⚡ One of my absolute favorites for more organization in your everyday life: our to-do list templates ! You can easily insert them into your notes or lesson plans to keep your tasks clearly organized. These templates are perfect for structuring your to-dos and keeping track of your priorities – and the best part: You can customize and reuse them at any time! Simply select them from the template library and get started right away! 🙌🏼
Example: If you work with a weekly schedule at school, you can save the template in your planner. You can then adjust it weekly – with just one click!
10. Presentation mode – Use Goodnotes as an interactive whiteboard 🖥️
With Presentation Mode, you can use Goodnotes as a digital whiteboard and display your notes directly on a projector or screen. This is ideal for teaching content interactively or working through tasks together with the class. 😍 To use this feature, select Presentation Mode in the toolbar. Now all you have to do is connect your iPad to the projector or screen, and your notes will be displayed on the screen in real time!

Example : You can solve a math problem on your iPad and project the steps live onto the wall while you explain them. This way, all students have a complete overview.
💡 Pro tip: Have you heard of the cool feature where you can see the solutions on your iPad, but the students can't see them when you share the screen? 🙌🏼 This is especially useful when you're explaining a task step by step without letting the students see the solution right away! To use this feature, simply go to presentation mode and activate the "Share Screen" option. You can choose whether you want to mirror the entire screen or just a single page. This way, you can see the solutions on your iPad, but the students only see what you're presenting on the screen – ideal for explaining the steps in peace without the result being visible! 😍
11. The Goodnotes T-Heart feature: All templates perfectly formatted! 🔠
The T-heart feature in Goodnotes allows you to save a specific font, font size, and line spacing. Goodnotes will then automatically reuse these settings. This means you don't have to manually adjust the formatting every time—Goodnotes ensures your templates always stay perfectly aligned! 🙌🏼


For example, do you want to create consistent worksheets with the same font, font size, and line spacing? Using the T-heart icon, you can set these settings once, and Goodnotes will automatically apply them to every new page or template. This will make your teaching materials look much neater and more structured—without much effort! 🎉
Conclusion: A real game changer for everyday teaching! ✨🚀
Goodnotes is much more than just a simple note-taking app—it's a true power tool for teachers who want to make their lessons digital, flexible, and efficient 🎯. With its versatile features, you can significantly simplify your lesson preparation , optimize your planning, and save tons of time ⏳. Whether you're creating precise diagrams, converting handwritten notes into digital text, or sharing interactive teaching materials with your students—Goodnotes offers you all the tools you need to revolutionize your everyday life as a teacher! ⚡️

Here is an overview of all the features presented:
- Geo Shapes : Draw geometric shapes that are automatically corrected ✏️
- Scribble : Convert your handwriting into digital text in a flash ✍🏼
- Internal links : Link your teacher calendar directly to your lesson planner 🔗
- Export pages : Share worksheets or documents directly with your students via AirDrop or email ✉️📲.
- Elements tool : Save stickers and reusable elements for quick access 📌
- Ruler : Draw perfectly straight lines for clean diagrams and visualizations 📏
- Search function : Find handwritten and typed notes in seconds 🔎
- Password protection : Protect confidential documents and notes with a password 🔐
- Use templates : Create and use individual Goodnotes templates for more efficiency 📋⚡
- Presentation mode : Use Goodnotes as an interactive whiteboard and present your notes live in class 🖥️
- The T-heart symbol: A real game changer for perfect formatting! 🔠
If you want to focus not only on efficiency but also on clear planning in your digital teaching routine, our teacher calendar could help you. One teacher describes its use as follows:
"I've already tried a few things, both analog and digital. Your teacher planner is really the best combination for me, as I prefer handwriting but don't want to carry a thick calendar with all the digital media. I've been using Goodnotes for a long time and find using the planner super intuitive. The stickers are a cool bonus to liven things up a bit."
Now it's your turn – which Goodnotes feature is your favorite? Let us know in the comments if you'd like to see a part 2! 🤩👇🏼





3 comments
Hallo,
gibt es eine Möglichkeit, ein digitales Schulbuch am Whiteboard zu zeigen und gleichzeitig GoodNotes zu nutzen, ohne dass meine Notizen gesehen werden? Ich habe meine Unterrichtsvorbereitung in GoodNotes und möchte mit dem gleichen Gerät (iPad) per split screen das digitale Schulbuch an der Tafel zeigen, meine Notizen aber nicht für die Schüler sichtbar werden lassen. Ich finde GoodNotes super, aber diese Funktion fehlt mir irgendwie…
———
Paperless Life:
Hallo Andrea, das kannst du machen. Du kannst in Goodnotes nur das Fenster mit den SuS teilen. Wenn du dann im Split Screen ein anderes oder auch dasselbe Dokument nochmal öffnest, dann sieht das niemand außer dir. Papierlose Grüße Robert
>
Hallo, wie kann ich meine Notizbücher mit den Notizbuchstickern personalisiert? Die Sticker konnte ich downloaden, sind aber nicht im Planer.
———
Paperless Life:
Hallo Katharina, dazu verlinke ich dir einmal eine Stelle im Video, wie du die Sticker am besten in Goodnotes bekommst: https://youtu.be/aOQplyPa—A?si=vtyP_w2tlL0sgjh3&t=359
Ich liebe die Stickerfunktion, mit der ich meinen Wochenplan oder Schülerlisten mit einem Klick einfüge.🙏🏼😍