Früher bestand mein digitaler Planer hauptsächlich aus wirrem Gekritzel, unordentlichen Notizen und dem leisen Wunsch, endlich „schöner“ zu schreiben. Leider wurde ich nicht mit einer kalligrafischen Meister-Handschrift geboren – aber zum Glück gibt es dafür mittlerweile Lösungen! Und ja, ich spreche von wunderschönen Schriftarten, die sich ganz einfach auf dem iPad installieren und z. B. in Goodnotes nutzen lassen.
Seitdem ich regelmäßig mit solchen Fonts arbeite, macht mir meine Planung gleich doppelt so viel Spaß. Die Seiten wirken aufgeräumt, stilvoll und strukturiert – und das wiederum sorgt für echten inneren Frieden (Planer-Fans wissen, wovon ich spreche 😌).
In diesem Beitrag zeige ich dir Schritt für Schritt, wie du kostenlose Schriftarten über die Plattform DaFont findest und ganz unkompliziert mit der App iFont auf deinem iPad installierst. Außerdem verrate ich dir meine persönlichen Lieblings-Fonts – und warum Schriftarten nicht nur optisch, sondern auch emotional einen Unterschied machen.
Schritt 1: Schriftarten finden und herunterladen – mit der App iFont
Zuerst brauchst du die App iFont, die du kostenlos im App Store findest.
-
Öffne iFont auf deinem iPad.
-
Tippe im Menü links auf Font Finder und wähle die Plattform DaFont.


-
DaFont stellt dir unzählige kostenlose Schriftarten zur Verfügung – ideal für die private Nutzung.
💡 Du kannst auch andere Plattformen in iFont nutzen, aber DaFont ist meiner Meinung nach die übersichtlichste und verlässlichste Quelle.
Schritt 2: Die passende Schriftart auswählen
Stell dir vor, du bist z. B. Lehrerin und suchst eine Schrift im Schulstil – dann kannst du ganz einfach nach Themen filtern:
-
Klicke oben auf Themen und wähle z. B. „Schule“ oder gebe einen passenden Begriff in die Suchleiste ein.
-
Du bekommst nun alle passenden Schriftarten dieser Kategorie angezeigt.

-
Spiele das Ganze einmal beispielhaft durch mit der Font „Letters for Learners“.

Bevor du sie herunterlädst, überprüfe Folgendes:
👉 Enthält die Schriftart Umlaute?
Viele kostenlose Schriftarten sind auf den englischsprachigen Markt zugeschnitten und enthalten keine ä, ö, ü oder ß. Gib dazu einfach einen Beispieltext mit Umlauten und Zahlen in das Vorschau-Feld ein und klicke auf Absenden.
Wenn Zeichen fehlen, kannst du:
-
entweder in DaFont weitersuchen, bis du eine passende Variante findest,
-
mit einer eingeschränkten Version leben,
-
oder auf kostenpflichtige Schriftarten zurückgreifen.
Schritt 3: Die Schriftart herunterladen & importieren
Wenn du dich für eine Schrift entschieden hast:
-
Klicke auf Download.
-
Wähle im neuen Fenster nur die Hauptschriftart aus (z. B. „Letters for Learners Regular“) und tippe auf Import.
-
Die Schriftart erscheint nun unter Imported Fonts in der App.
Schritt 4: Installation auf dem iPad
-
Klicke auf Continue > Install > Zulassen

-
Öffne die iPad Einstellungen.

-
Gehe zu Profil geladen (alternativ Allgemein > VPN & Geräteverwaltung).

-
Tippe auf Installieren und folge den Anweisungen.

-
Falls ein Gerätecode nötig ist, gib ihn ein und bestätige den Vorgang.
Schritt 5: Schriftart in Goodnotes verwenden
-
Öffne nun Goodnotes.
-
Klicke auf ein Textfeld und wähle unter Schriftarten deine neue Font aus.

-
Wird sie nicht angezeigt? Schließe die App und öffne sie erneut. Wenn das nicht funktioniert, empfehlen wir einen neustart des Geräts.
💡 Tipp: Du kannst die Schriftart als Favorit speichern und die Kritzelfunktion aktivieren – dann wird sie automatisch verwendet, wenn du ein neues Textfeld öffnest.
Kostenlose Schriftarten von DaFont - Meine Favoriten

Hier kommen meine persönlichen Favoriten für Schriftarten, die du dir kostenlos bei DaFont herunterladen kannst - ich nutze alle fünf regelmäßig in Goodnotes:
-
A Little Sunshine - Eine meiner Favoriten für die Alltagsplanung.
-
Andaray - Diese Schrift hat etwas Elegantes – fast ein bisschen edel, ohne zu übertreiben. Ich verwende sie gern für Zitate oder besondere Seiten in meinem digitalen Tagebuch.
-
Moonbright Inline - Diese Font nutze ich gerne für Überschriften. Ganz besonders häufig kommt sie in meinem digitalen Rezeptbuch zum Einsatz!
-
Mala's Handwriting - Kommt meiner eigenen Handschrift ziemlich nah – nur ordentlicher 😅 Ich nehme sie super gerne für Einträge in meinem digitalen Achtsamkeitstagebuch.
-
Letters for Learners - Als ich noch in der Schule gearbeitet habe, war das mein absoluter Favorit, wenn es um die Gestaltung von Arbeitsblättern oder Einträge in meinem digitalen Lehrerkalender ging!
Mein Tipp: Neben diesen Schriftarten findet man in meinen digitalen Planern überwiegend unsere Paperless Schriftarten - die Standard Paperless Schriftart nutze ich besonders bei meiner Alltagsplanung, während die Paperless Journal Schriftart besonders beim Tagebuchschreiben zum Einsatz kommt!
Hier ein Einblick in meinen digitales Dankbarkeitstagebuch… 
Fazit: Deine Notizen verdienen mehr als nur Helvetica
Du musst keine kalligrafische Meisterin oder Schönschreiber sein, um ästhetisch ansprechende und strukturierte Notizen zu erstellen. Dank kostenloser Schriftarten, Apps wie iFont und ein paar Klicks wird dein digitaler Planer im Handumdrehen zum echten Hingucker. Ich nutze selbst täglich Fonts in Goodnotes – einfach, weil es schöner aussieht und mir beim Planen direkt mehr Freude macht.

Und das Beste? Du kannst jederzeit neue Schriftarten ausprobieren oder sogar deine eigene Handschrift digitalisieren – für ein noch persönlicheres Notizerlebnis. Wenn du wissen möchtest, wie das funktioniert, schau unbedingt hier vorbei!
Hier nochmal alle Schritte im Überblick:
-
Lade die App iFont aus dem App Store herunter.
-
Öffne iFont und wähle unter Font Finder die Plattform DaFont aus.
-
Filtere nach Themen (z. B. Schule, Handwriting etc.) und wähle eine Schriftart aus.
-
Klicke auf Download und importiere die Schriftart.
-
Tippe auf Install > Zulassen > Schließen.
-
Öffne die iPad Einstellungen und installiere das geladene Profil.
-
Starte GoodNotes und wähle im Textfeld deine neue Schriftart aus.
-
Aktiviere die Kritzelfunktion, um deine Lieblingsschrift automatisch zu verwenden.

Wenn du die Kritzelfunktion in Goodnotes noch nicht kennst, solltest du sie unbedingt ausprobieren – sie spart dir nicht nur Zeit, sondern macht deine Planung auch visuell deutlich strukturierter und schöner! Auf unserem Youtube Kanal stellen wir diese Funktion genauer vor und erklären, wie es funktioniert:
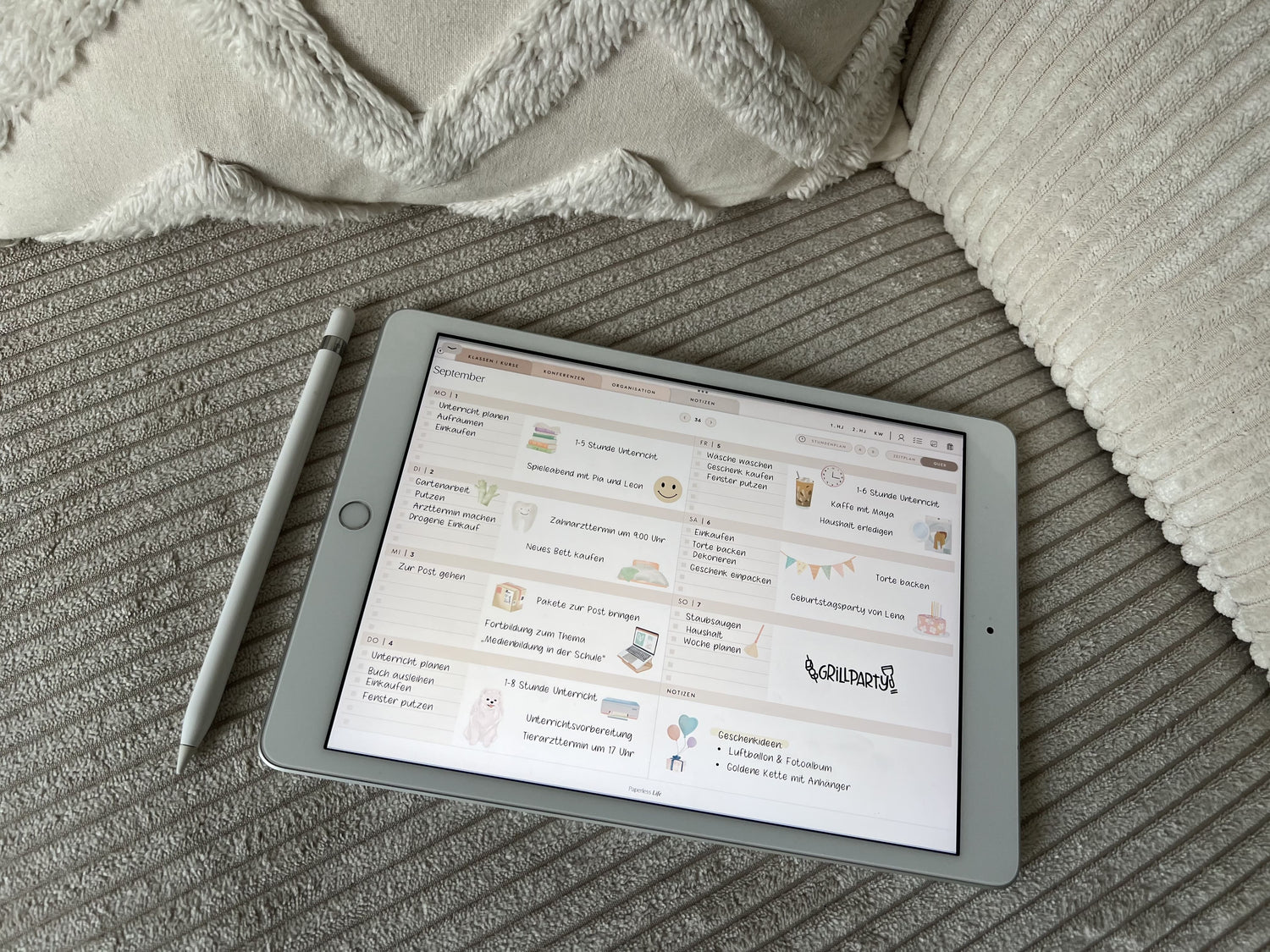




8 Kommentare
Ja, ich habe das iPad sowie die GoodNotes App danach bereits mehrfach neugestartet.
Ich habe eine Schrift installiert und die wird auch überall angezeigt aber komischerweise in goodnotes nicht :(
———
Paperless Life:
Das ist merkwürdig. Hast du einen Neustart gemacht danach? Liebe Grüße Anna
Tolle Anleitung, hat mich gerade gerettet! Vielen lieben Dank!